Quando siamo davanti al computer, soprattutto quando ci lavoriamo, avere un buono schermo è fondamentale, ma anche la luminosità, perché deve essere al punto giusto affinché la visualizzazione sia perfetta. Se questo non è il caso, si perde la qualità visiva e questo è molto evidente. C’è una soluzione a questo problema e vi spieghiamo come.
Per risolvere il problema con la luminosità possiamo usare il sistema operativo stesso, dato che spesso il problema viene direttamente da esso, anche se a volte dovremo usare programmi esterni per risolverlo.
Non solo il comfort nella visione dello schermo è compromesso dalla mancanza di una luminosità ben regolata, ma anche la nostra salute visiva ne risentirà , poiché per vedere un pannello con una luminosità difettosa dobbiamo formare il nostro sguardo, cosa che può portare a problemi visivi più o meno gravi.

Aggiornamento a ComputerHoy!
Iscriviti GRATIS alla comunità tecnologica più influente e goditi contenuti esclusivi, concorsi, newsletter e molto altro…
Regolare la luminosità:
- Perché la luminosità potrebbe fallire?
- Troubleshoot power problems
- Update drivers
- Adaptive brightness may be failing
- Third party options
Why may the brightness fail?
Se il problema con la luminosità è che è troppo debole, o troppo forte, il fastidio è davvero alto. Nel primo caso per il fatto di dover sforzare gli occhi per vedere qualcosa e nel secondo caso per l’evidente disagio di guardare il pannello
Se stiamo parlando di un problema di hardware , c’è poco da fare e dovremo ricorrere al servizio tecnico del dispositivo.
Tuttavia, in una percentuale molto alta di casi il problema tende ad essere di software , soprattutto se notiamo che in certi momenti la luminosità è alta e in altri momenti cala sensibilmente la sua intensità. Questi possono essere problemi di driver o problemi con Windows 10 stesso
Vediamo quali possono essere le possibili soluzioni per far funzionare correttamente la luminosità.
Risolvere i problemi di alimentazione
Possiamo provare il sistema Risoluzione dei problemi di Windows 10 per cercare di risolvere quello che succede con la luminosità del nostro computer. I passi che dobbiamo eseguire sono:
- La prima cosa da fare è aprire il Pannello di controllo digitando lo stesso nella barra delle applicazioni e poi cliccando sull’icona che appare nella finestra seguente.
- A questo punto clicca in alto a destra dove dice Categoria e scegli l’opzione di Icone piccole.
- Ora vediamo come appaiono diverse opzioni, di cui dobbiamo cliccare su Risoluzione dei problemi.
- Nella colonna di sinistra dobbiamo cliccare su Visualizza tutto.
- Poi cliccare su Energia, poi su Avanti e seguire le istruzioni che la procedura guidata ci darà per risolvere i problemi che possono esistere.
- L’unica cosa che rimane è riavviare il sistema in modo che i cambiamenti che abbiamo fatto abbiano effetto.
Aggiorna i driver
Può essere che i driver che abbiamo installato nel computer non siano quelli giusti, o perché si è verificato qualche tipo di problema e sono corrotti o perché sono diventati obsoleti.
Per questo è estremamente conveniente che i driver siano completamente aggiornati e per questo possiamo andare sul sito web del produttore dello schermo e della scheda grafica per scaricare gli ultimi driver che sono stati pubblicati.
Possiamo anche usare qualche programma che rileva automaticamente i driver del nostro sistema come Driver Genius Professional . Possiamo anche forzare Windows 10 a cercare i driver da Gestione dispositivi .
La luminosità adattiva potrebbe non funzionare
La luminosità adattiva è una caratteristica di alcuni portatili che hanno sensori che possono controllare la luce esterna, che regolano la luminosità dello schermo.
A volte questo sistema è sbilanciato o non funziona come desiderato, quindi è meglio disabilitarlo. Per fare questo dobbiamo fare quanto segue:
- Scriviamo nella parte preparata per esso della barra delle applicazioni Pannello di controllo, finché non vediamo che si apre una finestra dove possiamo cliccare sull’icona corrispondente .
- Una volta dentro il Pannello di Controllo dobbiamo cercare dove si dice Hardware e suono e cliccare per entrare.
- Poi clicchiamo su Opzioni di alimentazione .
- Allora vedremo che uno dei piani (prestazioni, economizzatore…) è controllato. Appena sotto a dove appare il piano che stiamo usando, vedremo che c’è scritto Cambiare la configurazione del piano , dove cliccheremo.
- Ora è il momento di cliccare su Cambia le impostazioni avanzate di alimentazione .
- Nella prossima schermata (parliamo sempre di computer portatili compatibili) vedremo una serie di opzioni. Dobbiamo cliccare su Display per aprire tutte le opzioni.
- Tra quelli che si aprono vedremo uno che mette Abilita la luminosità adattiva.
- Poi dovremo mettere, sia Con batteria come Con corrente alternata nel valore 0 in modo che vediamo Mai.
- Poi diamo in Applica e Salva.
In questo modo l’opzione di luminosità adattiva è disabilitata, quindi dovrebbe essere sempre al livello che abbiamo messo.
Opzioni di terze parti
Per cercare di controllare al meglio la luminosità del nostro computer possiamo optare per qualche applicazione di terze parti. Con questi strumenti possiamo avere un migliore controllo della luminosità del nostro computer e quindi risolvere i nostri problemi con questa parte dello schermo.
Alcuni di quelli che si comportano meglio sono:
- Dimmer: questo programma è compatibile con monitor LCD, TFT e LED, quindi è molto completo. Supporta più display allo stesso tempo, anche se non ha molte funzioni oltre al controllo della luminosità. Naturalmente, è un programma gratuito.
- Gammy: potremo impostare i livelli di luminosità massima e minima a nostro piacimento. In questo modo controlliamo dove si muoverà se eseguiamo l’opzione di luminosità automatica. In caso contrario, segna una certa luminosità che non viene cambiata.
- iBrightness Tray: serve a regolare la luminosità e lo avremo sempre molto comodo, dato che appare in un’icona nella barra delle applicazioni dove solo premendola, avremo la luminosità a nostra disposizione. Ci offre altre facoltà che possono essere interessanti in un dato momento.
Speriamo che con tutto quello che vi abbiamo detto riusciate a fare in modo che la vostra luminosità torni a lavorare come il primo giorno e che il vostro problema sia stato risolto.
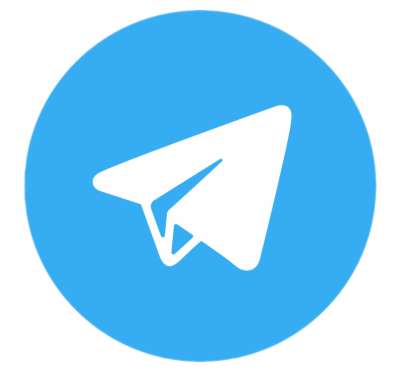
ComputerHoy.com su Telegram
Se ti piace rimanere aggiornato sulle ultime offerte e consigli sui prodotti, puoi seguirli in tempo reale sul canale Telegram di Computerhoy.com, dove ti terremo informato sugli ultimi sconti sulla tecnologia.

